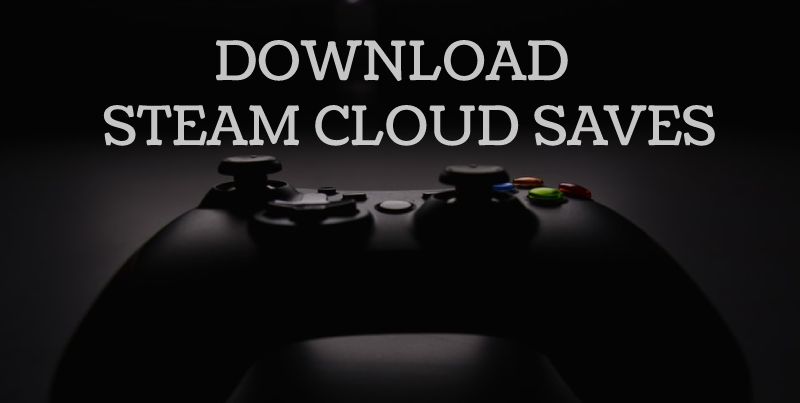Steam Cloud Saves is a valve-based service that distributes digital versions of video games. Steam also offers cloud storage called Steam Cloud that allows users to sync their game files with the cloud storage. You can save your game settings, profile statistics, and game storage in the Steam cloud. All of your game files are automatically downloaded when you install a game. It is not the only way to access Steam Cloud Storage. You can also download them directly from the official valve website.
Fast navigation:
Steps to Authorize Steam Cloud Sync
Download Steam Cloud saves in your browser
Local location of the Steam Cloud file
Actions to Authorize Steam Cloud Sync
Steam Cloud Sync is turned off if your old saves or files don’t automatically download after installing a game. You can enable Steam Cloud Sync for a specific game or Steam Cloud for all Steam setting games. If this feature is not activated, all game progress will be saved on your computer/device.
- To enable Steam Cloud Sync for a specific game, you must first locate the game in your Steam library.
Once located, right-click Games, click Properties, then click the Update tab. See the Steam Cloud section below. Make sure the Enable Steam Cloud Sync option is checked. If you don’t select this option, Steam will not upload your game stats and upload your current progress to the Steam cloud.
Note – If the game does not have the Enable Steam Cloud Sync option for the game. It means that the game does not support Steam Cloud syncing. It depends on the game developers if they want this. Give this option or not.
- To Enable Steam Cloud sync for all games, open Steam and go to Steam settings. In the setting, click on the cloud option and enable Steam cloud sync. If this Steam Cloud sync is enabled, all games that support this feature will now sync to your Steam Cloud storage.
Enable Steam Cloud sync
Download Steam Cloud saves to your browser:
Once your saved files have been uploaded to the Steam Cloud, you can now download them in your browser without installing the game. Visit the official Steam Cloud page and log into your Steam account.
Once you log in, you can see which games are using your Steam cloud storage. Find the match in the list for which you want to download saved files. Once located, click on the “View Files” option to review all downloaded files. After clicking “View Files,” you will see a list of saving files that have been uploaded to your Steam Cloud storage with the date of their last modification. Click Download to download one of the files saved in the list. You now have the game files held on your device.
Save Steam Cloud Files:
This option is beneficial when playing cross-platform games. For example, Borderlands 2 is a cross-platform game so that you can play it on both Mac and PC. Game files for the Mac version of the game upload separately to Steam Cloud storage. So if you want to download the Mac version of the game to your PC, you need to download the saved files and place them in the appropriate folder of the game’s PC version.
Local location of the Steam Cloud file:
Now that we have learned how to download Steam Cloud files, we need to put them in the specified location to work correctly. Follow the instructions below to put the files in the correct location
Mac: ~ / Library / Application Support / Steam / User Data
Linux: ~ / .local / share / Steam / userdata
PC: C: >Program Files (x86) >Steam > Userdata
In the user data, you will see different SteamIDs. SteamIDs are the various accounts that have logged into your device. In Steam ID, you will see appid. Appid is the game associates with the store. For example, the Borderlands 2 game AppID is (AppID 49520).
Here is the place
Mac: ~ / Library / Application Support / Steam / User Data / [steamID] / 49520 /
Linux: ~ / .local / share / Steam / userdata / [steamID] / 49520 /
PC: C: \ Program Files (x86) \ Steam \ Userdata \ [steamID] \ 49520 \
Here are the steps to download Steam Cloud saves to your device. We hope we can solve this problem for you. If you have any other questions about Steam Cloud, please let us know in the comments.